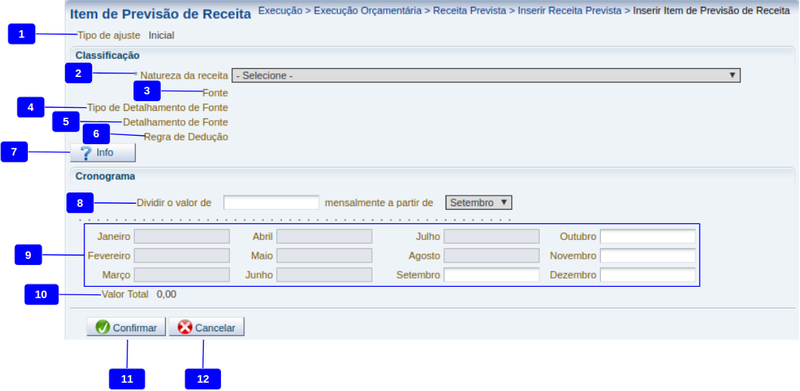Mudanças entre as edições de "Inserir Itens - RP"
Joao.carlos (disc | contribs) (→Navegação) |
|||
| Linha 1: | Linha 1: | ||
| − | [[ | + | [[Arquivo:Inserit item - receita prevista.png|800px|]] |
==Descrição da Interface== | ==Descrição da Interface== | ||
| Linha 12: | Linha 12: | ||
|align="center"| 1 | |align="center"| 1 | ||
|align="center"| Tipo de ajuste | |align="center"| Tipo de ajuste | ||
| − | |align="left"| Selecione o tipo de ajuste no campo Tipo de ajuste | + | |align="left"| Selecione o tipo de ajuste no campo Tipo de ajuste. Caso a Receita Prevista esteja defina como inicial não será possível alterar o campo.<br/> |
<!---------------------------------------------------------------> | <!---------------------------------------------------------------> | ||
|- | |- | ||
| − | |align="center"| 2 | + | |align="center"| 2 |
| − | + | ||
| − | + | ||
| − | + | ||
| − | + | ||
| − | + | ||
|align="center"| Natureza da receita | |align="center"| Natureza da receita | ||
|align="left"| Selecione a natureza da receita. | |align="left"| Selecione a natureza da receita. | ||
<!---------------------------------------------------------------> | <!---------------------------------------------------------------> | ||
|- | |- | ||
| − | |align="center"| | + | |align="center"| 3 |
|align="center"| Fonte | |align="center"| Fonte | ||
|align="left"| Selecione a fonte de recurso. | |align="left"| Selecione a fonte de recurso. | ||
| Linha 34: | Linha 29: | ||
<!---------------------------------------------------------------> | <!---------------------------------------------------------------> | ||
|- | |- | ||
| − | |align="center"| | + | |align="center"| 4 |
|align="center"| Tipo de Detalhamento de Fonte | |align="center"| Tipo de Detalhamento de Fonte | ||
|align="left"| Selecione o tipo de detalhamento de fonte. | |align="left"| Selecione o tipo de detalhamento de fonte. | ||
| Linha 40: | Linha 35: | ||
<!---------------------------------------------------------------> | <!---------------------------------------------------------------> | ||
|- | |- | ||
| − | |align="center"| | + | |align="center"| 5 |
|align="center"| Detalhamento de fonte | |align="center"| Detalhamento de fonte | ||
|align="left"| Selecione o detalhamento de fonte. | |align="left"| Selecione o detalhamento de fonte. | ||
<span style="color:grey">Opção que permite detalhar mais especificamente a origem dos recursos que serão utilizados pelo ente na execução financeira.</span> | <span style="color:grey">Opção que permite detalhar mais especificamente a origem dos recursos que serão utilizados pelo ente na execução financeira.</span> | ||
| + | <!---------------------------------------------------------------> | ||
| + | |- | ||
| + | |align="center"| 6 | ||
| + | |align="center"| Regra de dedução | ||
| + | |align="left"| Após selecionar o detalhamento de fonte, selecione a regra de dedução.<br/> | ||
<!---------------------------------------------------------------> | <!---------------------------------------------------------------> | ||
|- | |- | ||
|align="center"| 7 | |align="center"| 7 | ||
| + | |align="center"| Botão Info | ||
| + | |align="left"| Clique para ver as informações adicionais da tela.<br/> | ||
| + | <!---------------------------------------------------------------> | ||
| + | |- | ||
| + | |align="center"| 8 | ||
|align="center"| Dividir o valor de | |align="center"| Dividir o valor de | ||
|align="left"| Este campo será preenchido somente quando existirem parcelas com valores idênticos. Informe o valor total representando a soma das parcelas para que o sistema possa preencher automaticamente os campos do cronograma. Use vírgula somente quando for informar centavos. Ex. 12,56<br/> | |align="left"| Este campo será preenchido somente quando existirem parcelas com valores idênticos. Informe o valor total representando a soma das parcelas para que o sistema possa preencher automaticamente os campos do cronograma. Use vírgula somente quando for informar centavos. Ex. 12,56<br/> | ||
Edição atual tal como às 15h12min de 6 de setembro de 2018
Descrição da Interface
| Identificador | Campo | Descrição |
|---|---|---|
| 1 | Tipo de ajuste | Selecione o tipo de ajuste no campo Tipo de ajuste. Caso a Receita Prevista esteja defina como inicial não será possível alterar o campo. |
| 2 | Natureza da receita | Selecione a natureza da receita. |
| 3 | Fonte | Selecione a fonte de recurso.
Indica a origem e vinculação dos recursos. Esta classificação combina o critério de origem do recurso e o de vinculação de receita às despesas orçamentárias. A identificação da origem do recurso tem por finalidade evidenciar a parcela de recursos próprios e a de recursos transferidos necessários para cobrir o programa de realizações de cada entidade. Já a vinculação de receitas e despesas visa demonstrar "as parcelas de recursos que já estão comprometidas com o atendimento de determinadas finalidades, e aqueles que podem ser livremente alocados a cada elaboração orçamentária. |
| 4 | Tipo de Detalhamento de Fonte | Selecione o tipo de detalhamento de fonte.
Opção que permite filtrar de forma mais ampla os tipos de detalhamento da fonte de recursos selecionada. |
| 5 | Detalhamento de fonte | Selecione o detalhamento de fonte.
Opção que permite detalhar mais especificamente a origem dos recursos que serão utilizados pelo ente na execução financeira. |
| 6 | Regra de dedução | Após selecionar o detalhamento de fonte, selecione a regra de dedução. |
| 7 | Botão Info | Clique para ver as informações adicionais da tela. |
| 8 | Dividir o valor de | Este campo será preenchido somente quando existirem parcelas com valores idênticos. Informe o valor total representando a soma das parcelas para que o sistema possa preencher automaticamente os campos do cronograma. Use vírgula somente quando for informar centavos. Ex. 12,56 |
| 8 | mensalmente a partir de | Mês inicial para a divisão do valor total em parcelas informado no passo 3. |
| 9 | Mês - valor da cota | Valor da cota no Mês. Use vírgula somente quando for informar centavos. Ex. 12,56 |
| 10 | Valor Total | Valor total das parcelas de Receita Prevista. |
| 11 | Confirmar | Clique no botão confirmar para a inclusão do item de previsão de receita. |
| 12 | Cancelar | No caso de desistência do processo clique no botão Cancelar. |
- Sistema Computacional
- Manual de Usuário
- Execução
- Execução Orçamentária
- Execução
- Manual de Usuário