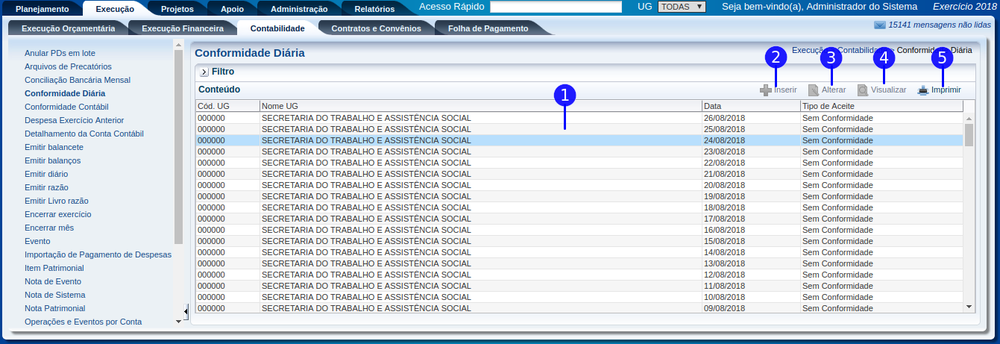Mudanças entre as edições de "Conformidade Diária"
De Wiki Siafe-TO
Vania.santos (disc | contribs) |
|||
| (8 edições intermediárias de 3 usuários não apresentadas) | |||
| Linha 2: | Linha 2: | ||
Emite a conformidade diária por Unidade Gestora, que consiste na certificação dos registros dos atos e fatos de execução orçamentária, financeira e patrimonial incluídos no sistema e da existência de documentos hábeis que comprovem as operações. | Emite a conformidade diária por Unidade Gestora, que consiste na certificação dos registros dos atos e fatos de execução orçamentária, financeira e patrimonial incluídos no sistema e da existência de documentos hábeis que comprovem as operações. | ||
| − | [[imagem:ConformidadeDiariaCad. | + | [[imagem:ConformidadeDiariaCad.png|1000px|]] |
==Descrição da interface== | ==Descrição da interface== | ||
| Linha 28: | Linha 28: | ||
|- | |- | ||
|align="center"| 3 | |align="center"| 3 | ||
| + | |align="center"| Botão Alterar | ||
| + | |align="left"| Ao selecionar a conformidade diária na data desejada, o sistema permite realizar a alteração da conformidade diária para a UG selecionada.<br/> | ||
| + | <!---------------------------------------------------------------> | ||
| + | |- | ||
| + | |align="center"| 4 | ||
|align="center"| Botão Visualizar | |align="center"| Botão Visualizar | ||
|align="left"| Permite a visualização os dados da conformidade diária selecionada<br/> | |align="left"| Permite a visualização os dados da conformidade diária selecionada<br/> | ||
<!---------------------------------------------------------------> | <!---------------------------------------------------------------> | ||
|- | |- | ||
| − | |align="center"| | + | |align="center"| 5 |
|align="center"| Botão Imprimir | |align="center"| Botão Imprimir | ||
|align="left"| Permite a impressão das Conformidades Diárias que estão sendo apresentadas na tabela. A impressão irá respeitar os filtro definidos.<br/> | |align="left"| Permite a impressão das Conformidades Diárias que estão sendo apresentadas na tabela. A impressão irá respeitar os filtro definidos.<br/> | ||
| Linha 38: | Linha 43: | ||
|} | |} | ||
| − | ==Navegação | + | ==Navegação== |
| − | + | ||
| − | + | ||
| − | + | ||
| − | + | ||
| − | + | ||
* '''''[[Sistema Computacional]]''''' | * '''''[[Sistema Computacional]]''''' | ||
| − | ** '''''[[Execução]]''''' | + | ** '''''[[Manual de Usuário]]''''' |
| − | *** '''[[Contabilidade]]''' | + | *** '''''[[Execução]]''''' |
| − | **** '''[[Conciliação Bancária Mensal]]''' | + | **** '''[[Contabilidade]]''' |
| − | **** '''[[Conformidade Diária]]''' | + | ***** '''[[Anular PDs em Lote]]''' |
| − | ***** '''[[Inserir Conformidade Diária]]''' | + | ***** '''[[Arquivos de Precatórios]]''' |
| − | **** '''[[Conformidade Contábil]]''' | + | ***** '''[[Conciliação Bancária Mensal]]''' |
| − | **** '''[[ | + | ***** '''[[Conformidade Diária]]''' |
| − | **** '''[[Detalhamento da Conta Contábil]]''' | + | ****** '''[[Inserir Conformidade Diária]]''' |
| − | **** '''[[Emitir Balancete]]''' | + | ***** '''[[Conformidade Contábil]]''' |
| − | **** '''[[Emitir Balanços]]''' | + | ***** '''[[Despesa Exercício Anterior]]''' |
| − | **** '''[[Emitir Diário]]''' | + | ***** '''[[Detalhamento da Conta Contábil]]''' |
| − | **** '''[[Emitir Razão]]''' | + | ***** '''[[Emitir Balancete]]''' |
| − | **** '''[[Emitir Livro Razão]]''' | + | ***** '''[[Emitir Balanços]]''' |
| − | **** '''[[Encerrar Exercício]]''' | + | ***** '''[[Emitir Diário]]''' |
| − | + | ***** '''[[Emitir Razão]]''' | |
| − | + | ***** '''[[Emitir Livro Razão]]''' | |
| − | * '''[[Encerrar Mês]]''' | + | ***** '''[[Encerrar Exercício]]''' |
| − | * '''[[Evento]]''' | + | ***** '''[[Encerrar Mês]]''' |
| − | * '''[[ | + | ***** '''[[Evento]]''' |
| − | * '''[[Item Patrimonial]]''' | + | ***** '''[[Importação de Pagamento de Despesas]]''' |
| − | * '''[[Nota de Evento]]''' | + | ***** '''[[Item Patrimonial]]''' |
| − | * '''[[Nota de Sistema]]''' | + | ***** '''[[Nota de Evento]]''' |
| − | * '''[[Nota Patrimonial]]''' | + | ***** '''[[Nota de Sistema]]''' |
| − | * '''[[Operações e Evento por Conta]]''' | + | ***** '''[[Nota Patrimonial]]''' |
| − | * '''[[Plano de Contas]]''' | + | ***** '''[[Operações e Evento por Conta]]''' |
| − | * '''[[Processo de Encerramento]]''' | + | ***** '''[[Plano de Contas]]''' |
| − | * '''[[Relatórios da LRF]]''' | + | ***** '''[[Processo de Encerramento]]''' |
| − | * '''[[Tipo de Retenção]]''' | + | ***** '''[[Relatórios da LRF]]''' |
| − | * '''[[Tipo Patrimonial]]''' | + | ***** '''[[Tipo de Operação Patrimonial]]''' |
| − | * '''[[Validações Contábeis]]''' | + | ***** '''[[Emitir Relatórios Gerenciais]]''' |
| − | + | ***** '''[[Tipo de Retenção]]''' | |
| − | + | ***** '''[[Tipo Patrimonial]]''' | |
| − | + | ***** '''[[Validações Contábeis]]''' | |
Edição atual tal como às 17h44min de 29 de agosto de 2018
Definição
Emite a conformidade diária por Unidade Gestora, que consiste na certificação dos registros dos atos e fatos de execução orçamentária, financeira e patrimonial incluídos no sistema e da existência de documentos hábeis que comprovem as operações.
Descrição da interface
| Identificador | Campo | Descrição |
|---|---|---|
| 1 | Lista de Conformidades | Apresenta uma lista das conformidades diárias cadastradas, sendo que o sistema gera uma conformidade diária automática para cada UG todos os dias, com o "Tipo de Aceite" igual a "Sem Conformidade" O usuário deverá inserir uma conformidade para a data da última conformidade registrada, caso contrário, o sistema irá emitir uma mensagem informando que "Há pendência(s) de conformidade em data(s) anterior(es). Falta a conformidade diária do dia DD/MM/AAAA".
|
| 2 | Botão Inserir | Ao selecionar a conformidade diária na data desejada, o sistema permite realizar a inclusão da conformidade diária para a UG selecionada. |
| 3 | Botão Alterar | Ao selecionar a conformidade diária na data desejada, o sistema permite realizar a alteração da conformidade diária para a UG selecionada. |
| 4 | Botão Visualizar | Permite a visualização os dados da conformidade diária selecionada |
| 5 | Botão Imprimir | Permite a impressão das Conformidades Diárias que estão sendo apresentadas na tabela. A impressão irá respeitar os filtro definidos. |
- Sistema Computacional
- Manual de Usuário
- Execução
- Contabilidade
- Anular PDs em Lote
- Arquivos de Precatórios
- Conciliação Bancária Mensal
- Conformidade Diária
- Conformidade Contábil
- Despesa Exercício Anterior
- Detalhamento da Conta Contábil
- Emitir Balancete
- Emitir Balanços
- Emitir Diário
- Emitir Razão
- Emitir Livro Razão
- Encerrar Exercício
- Encerrar Mês
- Evento
- Importação de Pagamento de Despesas
- Item Patrimonial
- Nota de Evento
- Nota de Sistema
- Nota Patrimonial
- Operações e Evento por Conta
- Plano de Contas
- Processo de Encerramento
- Relatórios da LRF
- Tipo de Operação Patrimonial
- Emitir Relatórios Gerenciais
- Tipo de Retenção
- Tipo Patrimonial
- Validações Contábeis
- Contabilidade
- Execução
- Manual de Usuário