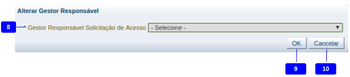Mudanças entre as edições de "Solicitação de Cadastro de Usuário"
De Wiki Siafe-TO
Joao.carlos (disc | contribs) (→Navegação) |
|||
| Linha 1: | Linha 1: | ||
==Descrição== | ==Descrição== | ||
| − | [[imagem: | + | [[Arquivo:Solicitacao cad usuario.png|850px]] |
| + | <br\> | ||
| + | Após o clique no botão de anulação em lote a tela fica como na imagem abaixo. | ||
| + | [[Arquivo:Solicitacao cad usuario2.png|850px]] | ||
<br\> | <br\> | ||
| − | |||
A tela abaixo somente é apresentada quando o usuário acionar o botão Alterar Gestor Responsável. <br\> | A tela abaixo somente é apresentada quando o usuário acionar o botão Alterar Gestor Responsável. <br\> | ||
| − | [[ | + | [[Arquivo:Solicitacao cad usuario3.png|350px]] |
==Descrição da Interface== | ==Descrição da Interface== | ||
| Linha 37: | Linha 39: | ||
|- | |- | ||
|align="center"| 5 | |align="center"| 5 | ||
| + | |align="center"| Alteração em Lote | ||
| + | |align="left"| Permite a alteração e várias solicitações ao mesmo tempo. | ||
| + | <!---------------------------------------------------------------> | ||
| + | |- | ||
| + | |align="center"| 6 | ||
|align="center"| Alterar Gestor Responsável | |align="center"| Alterar Gestor Responsável | ||
|align="left"| Permite a alteração do gestor responsável pela solicitação. Este botão somente é apresentado após o usuário selecionar uma solicitação. | |align="left"| Permite a alteração do gestor responsável pela solicitação. Este botão somente é apresentado após o usuário selecionar uma solicitação. | ||
<!---------------------------------------------------------------> | <!---------------------------------------------------------------> | ||
|- | |- | ||
| − | |align="center"| | + | |align="center"| 7 |
|align="center"| Gestor Responsável Solicitação de Acesso | |align="center"| Gestor Responsável Solicitação de Acesso | ||
|align="left"| Selecione o novo gestor responsável da solicitação previamente selecionada. | |align="left"| Selecione o novo gestor responsável da solicitação previamente selecionada. | ||
<!---------------------------------------------------------------> | <!---------------------------------------------------------------> | ||
|- | |- | ||
| − | |align="center"| | + | |align="center"| 8 |
| + | |align="center"| Alteração em Lote | ||
| + | |align="left"| Clique para retornar a página principal. Estando na tela de alteração em lote | ||
| + | <!---------------------------------------------------------------> | ||
| + | |- | ||
| + | |align="center"| 9 | ||
|align="center"| Ok | |align="center"| Ok | ||
|align="left"| Acionar o botão Ok irá concretizar a alteração do gestor responsável. | |align="left"| Acionar o botão Ok irá concretizar a alteração do gestor responsável. | ||
<!---------------------------------------------------------------> | <!---------------------------------------------------------------> | ||
|- | |- | ||
| − | |align="center"| | + | |align="center"| 10 |
|align="center"| Cancelar | |align="center"| Cancelar | ||
|align="left"| Ao acionar o botão cancelar a aplicação retornará para a tela anterior sem realizar a alteração do gestor. | |align="left"| Ao acionar o botão cancelar a aplicação retornará para a tela anterior sem realizar a alteração do gestor. | ||
Edição das 20h03min de 20 de setembro de 2018
Descrição
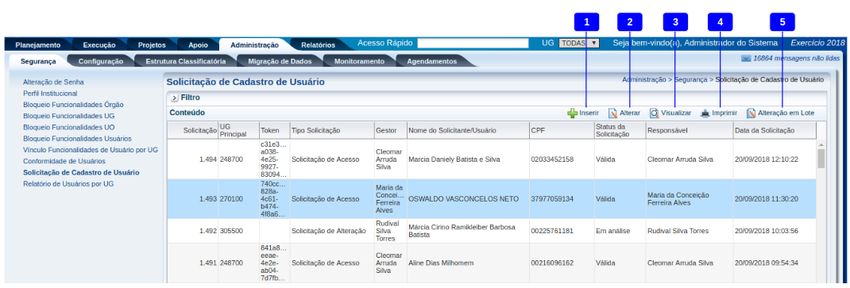
Após o clique no botão de anulação em lote a tela fica como na imagem abaixo.
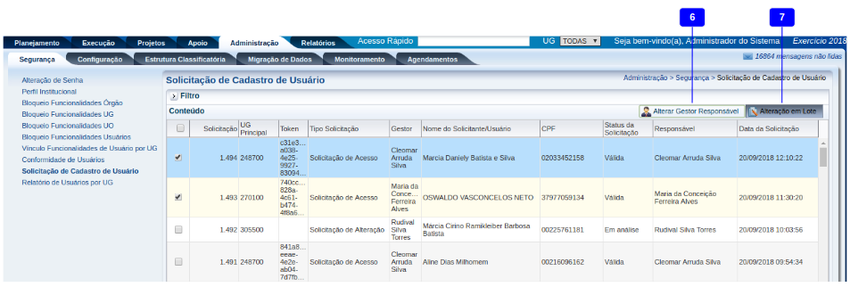
A tela abaixo somente é apresentada quando o usuário acionar o botão Alterar Gestor Responsável.
Descrição da Interface
| Identificador | Campo | Descrição |
|---|---|---|
| 1 | Inserir | Permite incluir nova solicitação de cadastro de usuário. |
| 2 | Alterar | Permite alterar as informações da solicitação previamente selecionada. |
| 3 | Visualizar | Permite visualizar as informações da solicitação previamente selecionada. |
| 4 | Imprimir | Permite a impressão da lista das solicitações de cadastro de usuário cadastradas. A impressão irá respeitar os filtros definidos. |
| 5 | Alteração em Lote | Permite a alteração e várias solicitações ao mesmo tempo. |
| 6 | Alterar Gestor Responsável | Permite a alteração do gestor responsável pela solicitação. Este botão somente é apresentado após o usuário selecionar uma solicitação. |
| 7 | Gestor Responsável Solicitação de Acesso | Selecione o novo gestor responsável da solicitação previamente selecionada. |
| 8 | Alteração em Lote | Clique para retornar a página principal. Estando na tela de alteração em lote |
| 9 | Ok | Acionar o botão Ok irá concretizar a alteração do gestor responsável. |
| 10 | Cancelar | Ao acionar o botão cancelar a aplicação retornará para a tela anterior sem realizar a alteração do gestor. |
- Sistema Computacional