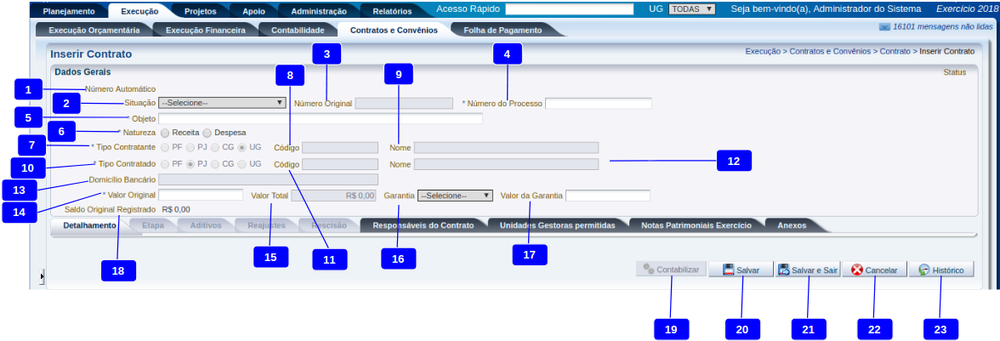Mudanças entre as edições de "Inserir Contrato"
| Linha 162: | Linha 162: | ||
******* '''[[Aba Rescisão]]''' | ******* '''[[Aba Rescisão]]''' | ||
******* '''[[Aba Responsáveis do Contrato]]''' | ******* '''[[Aba Responsáveis do Contrato]]''' | ||
| + | ******* '''[[Aba Tipificação do Contrato]]''' | ||
Edição das 16h07min de 11 de setembro de 2018
Passo a passo
| Identificador | Campo | Descrição |
|---|---|---|
| 1 | Número Automático. | Número do contrato gerado automaticamente pelo sistema. |
| 2 | Situação | Ao inserir um contrato, informe a situação do mesmo (A contratar, Em Licitação, Licitado, Em Vigor). Observações: |
| 3 | Número Original | Informe o número original do contrato, de forma que não se repita para uma mesma UG. 1) Campo somente habilitado quando situação for "Em vigor". |
| 4 | Número do Processo | Informe o número do processo do contrato relacionado ao Contrato. Quando se tratar de alteração de Contrato na situação "Licitado" para "Em Vigor", este campo deve tornar-se habilitado para Alteração. |
| 5 | Objeto | Informe o objeto do contrato, conforme será identificado. Quando se tratar de alteração de Contrato na situação "Licitado" para "Em Vigor", este campo deve tornar-se habilitado para Alteração. |
| 6 | Natureza | Selecione entre as opções: Receita e Despesa, para a natureza do contrato. |
| 7 | Tipo Contratante | Selecione um tipo contratante, entre os tipos: PF, PJ, CG e UG. A identificação do contratante pode ser feita através dos campos código ou nome. Este campo tem algumas particularidades, as quais: |
| 8 | Códido | Informe ou selecione o código do tipo contratante a ser inserido no contrato. |
| 9 | Nome | Informe ou selecione o nome do tipo contratante a ser inserido no contrato. |
| 10 | Tipo Contratado | Selecione um tipo Contratado, entre os tipos: PF, PJ, CG e UG. A identificação do contratado pode ser feita através dos campos código ou nome. Este campo tem algumas particularidades, as quais: |
| 11 | Códido | Informe ou selecione o código do tipo contratado a ser inserido no contrato. |
| 12 | Nome | Informe ou selecione o nome do tipo contratado a ser inserido no contrato. |
| 13 | Domicílio Bancário | Informe ou selecione o domicílio bancário, clicando sobre o ícone lupa. 1) Campo habilitado somente a partir da Situação "Licitado" e os campos Tipo Contratante e Tipo Contratado estiverem preenchidos. |
| 14 | Valor Original | Informe o valor original do contratado. É necessária a digitação de ponto e vírgula apenas para valores fracionados em centavos. 1) Campo de preenchimento opcional para situação "A Contratar"; |
| 15 | Valor total | Este campo é calculado pelo sistema, onde mostra-se o somatório do valor do contrato, aditivos e reajustes cadastrados. |
| 16 | Garantia | Selecione o tipo de garantia do contrato (Caução, Seguro-Garantia, Fiança Bancária ou Não tem). 1) Usuário SUNOT tem permissão de alterar este campo para qualquer tipo de situação do contrato; Exceção: Quando alterar contrato da situação "Suspenso" para "Em vigor", onde o campo deve tornar-se desabilitado. |
| 17 | Valor da Garantia | Informe o valor da garantia do contratado. É necessária a digitação de ponto e vírgula apenas para valores fracionados em centavos. 1) Usuário SUNOT tem permissão de alterar este campo para qualquer tipo de situação do contrato; Exceção: Quando alterar contrato da situação "Suspenso" para "Em vigor", onde o campo deve tornar-se desabilitado. |
| 18 | Saldo Original Regitrado | Campo é preenchido automaticamente. |
| 19 | Botão Contabilizar | Permite fazer a contabilização do Contrato que está sendo visualizado ou alterado. |
| 20 | Botão Salvar | Permite a inclusão do Contrato na base de dados. |
| 21 | Botão Salvar | Permite a inclusão do Contrato na base de dados e sai da página de edição. |
| 22 | Botão Cancelar | Não efetiva a inclusão do convênio, cancelando a operação. |
| 23 | Botão Histórico | Exibe as alterações efetuadas sobre o registro ao longo do tempo. |