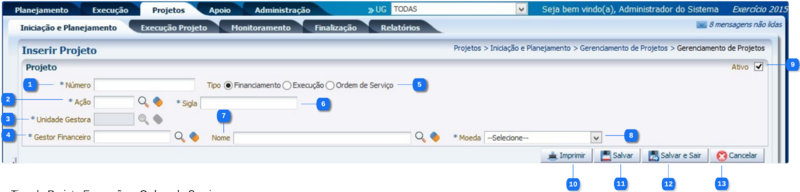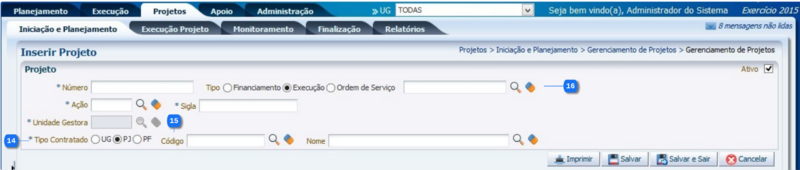Mudanças entre as edições de "Inserir Projeto"
De Wiki Siafe-TO
Felipe.ramos (disc | contribs) |
Joao.carlos (disc | contribs) (→Navegação) |
||
| Linha 123: | Linha 123: | ||
***** '''[[Plano de Investimento]]''' | ***** '''[[Plano de Investimento]]''' | ||
***** '''[[Gestor]]''' | ***** '''[[Gestor]]''' | ||
| − | |||
| − | |||
| − | |||
| − | |||
Edição atual tal como às 20h49min de 13 de agosto de 2018
Tela apresentada para o Tipo de Projeto"Financiamento". Tipo de Projeto que define quem irá financiar o projeto, é estabelecido o convênio entre Unidade Gestora contratante e o Gestor Financeiro.
Tela apresentada para os Tipos de Projetos "Execução" e "Ordem de Serviço" Após o projeto ser Financiado, é possível definir a sua Execução, ou seja, o que será realizado nesse projeto e posteriormente definir quem irá executar esse projeto, através da Ordem de Serviço.
Passo a passo
| Identificador | Campo | Descrição |
|---|---|---|
| 1 | Número | Informe o número do projeto. |
| 2 | Ação | Informe ou selecione a Ação da Unidade Orçamentária que pertence o projeto. |
| 3 | Unidade Gestora | Informe ou selecione a unidade gestora contratante que será responsável pelo projeto.
Campo preenchido automaticamente após o preenchimento do campo Ação. |
| 4 | Gestor Financeiro | Informe ou selecione o gestor financeiro do projeto, quem irá realizar o pagamento da execução desse projeto. É firmado um convênio entre a Unidade Gestora Contratante e o Gestor Financeiro. |
| 5 | Tipo | Selecione o tipo de projeto entre as opções Financiamento, Execução ou Ordem de Serviço. |
| 6 | Sigla | Informe a sigla do projeto. |
| 7 | Nome | Campo preenchido automaticamente após informar o campo Gestor Financeiro, quando o Tipo = 'Financiamento'; ou preenchido automaticamente após informar o campo Tipo Contratado, quando Tipo = 'Execução' ou 'Ordem de Serviço'.
Selecione ou Informe o nome do Gestor do Projeto, quando o tipo = 'Financiamento'; Ou selecione ou Informe o nome do Contratado, quando Tipo = 'Execução' ou 'Ordem de Serviço'. |
| 8 | Moeda | Selecione a moeda do financiamento do projeto. |
| 9 | Ativo | Marque a opção para ativar o projeto, ou desmarque a opção para inativar o projeto. |
| 10 | Botão Imprimir | Permite a impressão das informações do projeto. |
| 11 | Botão Salvar | Permite que as informações incluídas sejam salvas, permanecendo no registro. |
| 12 | Botão Salvar e Sair | Permite que as informações incluídas sejam salvas, retornando para a pagina que lista os projetos cadastrados. |
| 13 | Botão Cancelar | Não efetua a inclusão do projeto, retornando para a pagina que lista os projetos cadastrados. |
| 14 | Tipo Contratado | Selecione o tipo do Contratado, entre as opções: UG, PJ e PF. |
| 15 | Código | Informe ou selecione o código do Contratado, quem irá realizar a execução desse projeto. |
| 16 | Execução ou Ordem de Serviço | Informe ou selecione o número do projeto que deseja realizar a execução ou ordem de serviço |